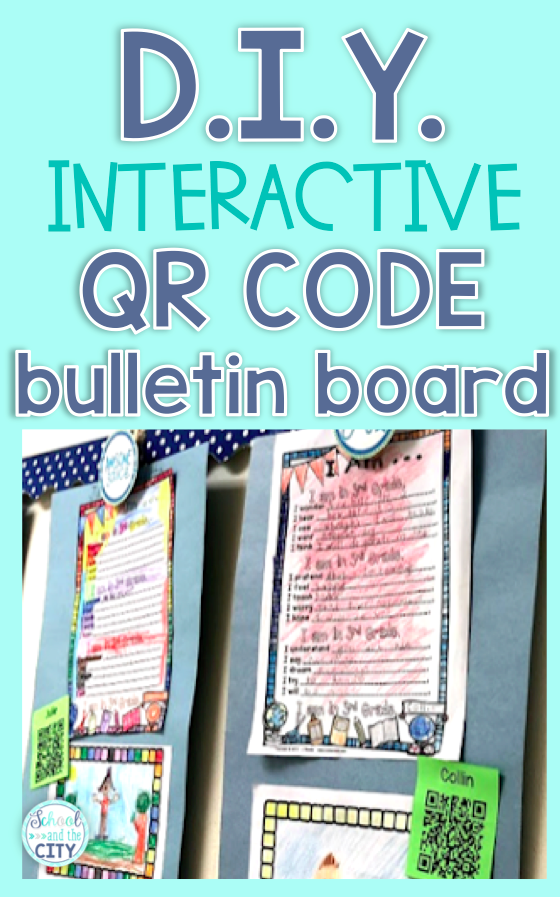My Curriculum Night was just a few weeks ago, and I wanted to find something to keep parents busy while they waited in the hallway. I decided to bring my students’ writing to LIFE by recording themselves reading it! Here’s a detailed tutorial to show you just how EASY it is!

I used the Voice Memos app on my iPhone to record students reading aloud. It was very easy to trim and alter if needed, and the quality is good! Best of all, it’s an app that’s already on your iPhone so it’s totally FREE! Students were called one at a time to enter the “recording studio,” AKA my closet, where they read aloud their writing nice and clear.

After recording, I used the share button to upload my recordings to Google Drive.

I love Google Drive and use it for just about everything!

In order to get the QR codes for my students to scan, I just used the shareable link from the Google Drive file and copied it into GOQR.me.

I use GOQR.ME, but there are plenty of free QR code generators that you can use instead.
That’s it! Just download or copy the QR code and place it on a poster or wherever you wish.
I pasted them into little squares that I ended up printing on white paper then gluing directly to their writing.
(Side note: I added the smileys to make the QR codes unreadable in order to protect my students’ privacy. However, if you use the camera app on your phone to scan the code in step 8, you’ll hear me reading aloud a social studies book that I detailed in this blog post – LOL!)

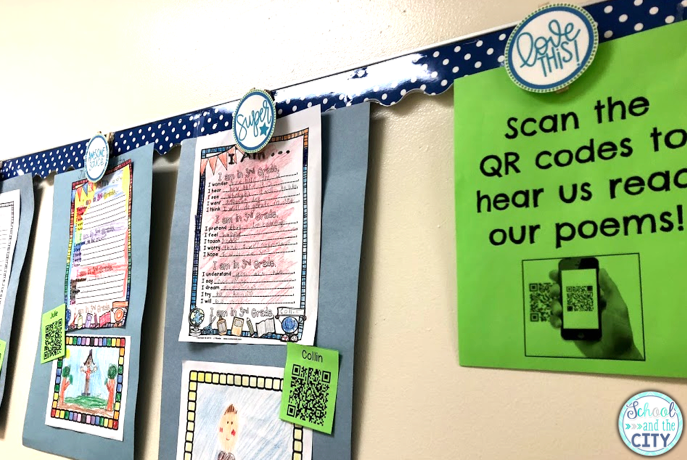
You can do this with any writing that students produce as well as any books or book sets that you have on hand in your classroom. The possibilities are endless!
Will you be trying this? Let me know in a comment below!