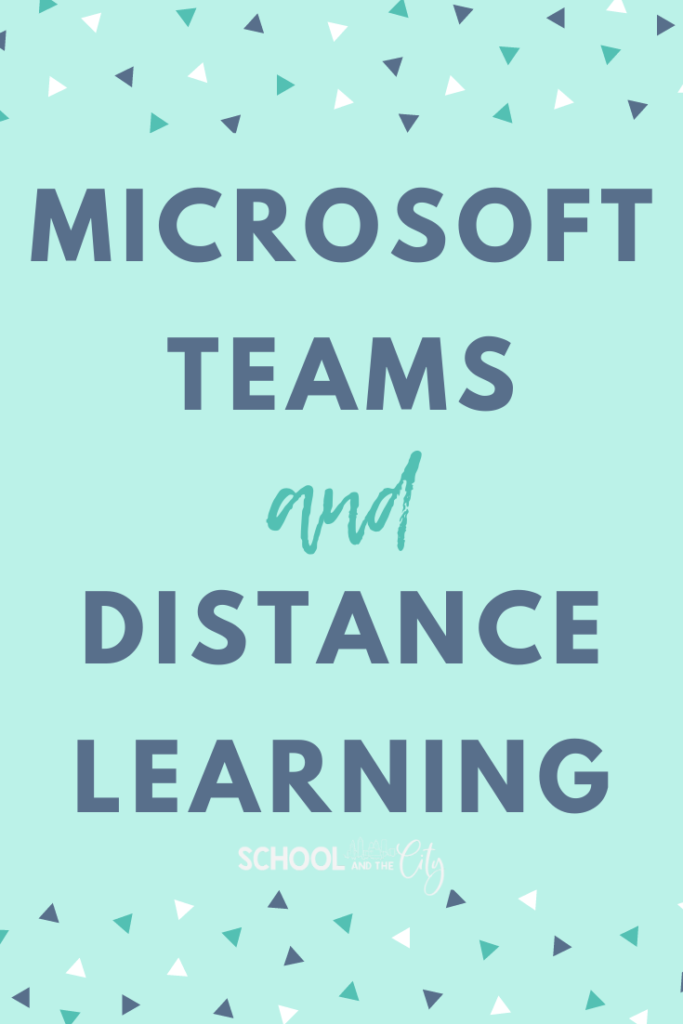Are you using Microsoft Teams for distance learning? I am!
Although we used it some in the spring, there’s a lot to learn now that we will be fully implementing synchronous and asynchronous learning via Microsoft Teams this fall.
I recently earned my Microsoft Innovative Educator badge and I’ve learned so much. I’m determined to make these tools work for me, and I’m happy to share some insight I’ve learned with you regarding using Microsoft Teams for distance learning.
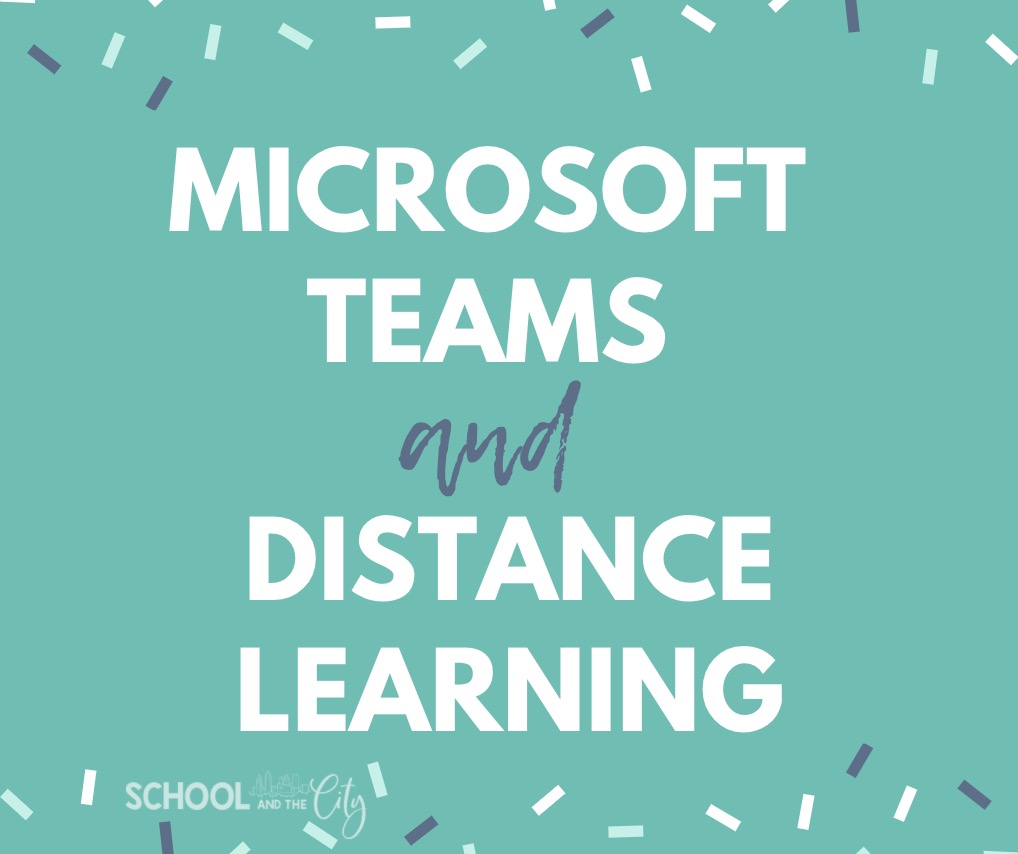
Need-to-Know Teams Tools
Channels
Use channels to create breakout groups, small groups, whatever you need. You can “Meet Now” in any channel. Naming channels strategically will help your young students navigate the Teams platform. Check out these examples below.
If you have small groups, you can make specific channels visible to only specific students. For example, only the blue dolphin students would be able to see and access the blue dolphin group. The blue dolphins would not be able to access the orange and green groups. Do this in channel settings. (Hover over the channel, click the ellipsis for more options, then click “manage channel.” Then change the privacy settings.)
Make sure to find and set your permissions for every channel. For most channels, set to “Only owners can post messages.” This means only you as the teacher can start post messages, start threads, and start meetings.
If you have a channel for questions, etc., the setting should be “Anyone can post messages.” Just keep in mind that you may need to monitor what students are posting. Make sure you set clear expectations.
Tabs
Add tabs across the top of your general channel so that students have a one-stop-shop for easy access to websites you may use for distance learning like Seesaw, Flipgrid, Symbaloo, and so on.
Simply click the plus sign to add tabs.
Live Meetings
- Record the meeting using Stream: When you begin the meeting, click the ellipsis on the toolbar, then begin recording the meeting. This makes your meeting available for students in the Team to watch or rewatch after it ends.
- Turn off incoming video: Also using the toolbar, you can turn off the incoming video. This eliminates distractions if you do not want students to be able to see other students while you are teaching.
- Whiteboard: To use this tool, click on the share screen button on your toolbar, then select “Microsoft Whiteboard.”
- Raise hand: This is a new feature that Microsoft introduced at the end of May. You can now ask students to use their toolbar to raise (or lower) their hand. Use this for polling students or to see who has something to share.
- Chat: Use this to your advantage while teaching. Poll students, ask them to use an emoji to react. Note that due to some channel settings, kids may not be able to type in the chat box if that is restricted. You want students to be in the meeting as “participants,” not “presenters.”
Want to learn more about screensharing? Watch my Teams Screensharing 101 video.
Using Google Resources in Microsoft Teams
For distance learning, the majority of teachers out there are using Google Classroom.
Honestly I’m feeling a little left out over here because I teach in a Microsoft district! I’m envious of everyone’s fun Google resources and activities – so I was determined to find out how to make those resources work for me and my students.
Most resources made for Google Classroom will open in Google Slides. Here’s how you can assign Google Slides resources with your students using Microsoft Teams.
Are you a visual learner like me? Watch the video below!
- Make any desired changes to the Slides, title, etc. so that it is ready for your students to access
- Click “File” → “Download” → “Microsoft PowerPoint”
- Open Microsoft Teams
- Find the correct class and tab to create an assignment
- Click “Create” → “Assignment”
- Add your title and instructions
- Underneath the instructions, look for “Add Resources” and click
- Click “Upload from this Device” and upload the PowerPoint, which is probably going to be in your computer’s “Downloads” folder
- After it finishes uploading, it will likely say “Students can’t edit.” Fix this by clicking on the ellipses at the end of the box to open more options. Select “Students edit their own copy.”
- Make any necessary changes to point values and due dates, then click “Assign.”
Important Note: This will ONLY work for resources designed in Google Slides. Make sure you are reading TPT descriptions carefully before purchasing. Products made with Google Forms will not convert to Microsoft Forms, unfortunately.
You can certainly still use Google Forms with your students by sharing the link with them through Teams. In order to do this, you’ll need to have your own Google account to access the form and students’ responses.
Resources
I have a few resources designed for Google that will definitely work for you in Microsoft Teams during distance learning:
I hope that helps reduce your stress a little!
What else are you wondering that I can cover in my next blog post? Let me know in a comment below.
In the meantime, make sure you are following along on Instagram where I am sharing new tips daily. I even have a highlight story saved specifically for Microsoft tips!
How else can I help?
- How to Use PDF Resources Digitally
- Making Video Minilessons
- Using Choice Boards During Remote Learning